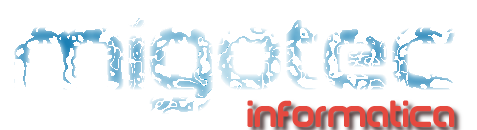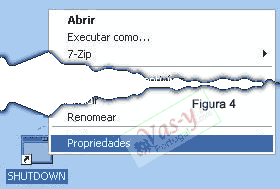Para acessar o Executar. Vá em Menu Iniciar > Executar ou pressione + R, e digite:
1. Accessibility Controls - access.cpl
2. Accessibility Wizard - accwiz
3. Add Hardware Wizard - hdwwiz.cpl
4. Add/Remove Programs - appwiz.cpl
5. Administrative Tools - control admintools
6. Automatic Updates - wuaucpl.cpl
7. Bluetooth Transfer Wizard - fsquirt
8. Calculator - calc
9. Certificate Manager - certmgr.msc
10. Character Map - charmap
11. Check Disk Utility - chkdsk
12. Clipboard Viewer - clipbrd
13. Command Prompt - cmd
14. Component Services - dcomcnfg
15. Computer Management - compmgmt.msc
16. Control Panel - control
17. Date and Time Properties - timedate.cpl
18. DDE Shares - ddeshare
19. Device Manager - devmgmt.msc
20. Direct X Troubleshooter - dxdiag
21. Disk Cleanup Utility - cleanmgr
22. Disk Defragment - dfrg.msc
23. Disk Management - diskmgmt.msc
24. Disk Partition Manager - diskpart
25. Display Properties - control desktop
26. Display Properties - desk.cpl
27. Dr. Watson System Troubleshooting Utility - drwtsn32
28. Driver Verifier Utility - verifier
29. Event Viewer - eventvwr.msc
30. Files and Settings Transfer Tool - migwiz
31. File Signature Verification Tool - sigverif
32. Findfast - findfast.cpl
33. Firefox - firefox
34. Folders Properties - control folders
35. Fonts - control fonts
36. Fonts Folder - fonts
37. Free Cell Card Game - freecell
38. Game Controllers - joy.cpl
39. Group Policy Editor (for xp professional) - gpedit.msc
40. Hearts Card Game - mshearts
41. Help and Support - helpctr
42. HyperTerminal - hypertrm
43. Iexpress Wizard - iexpress
44. Indexing Service - ciadv.msc
45. Internet Connection Wizard - icwconn1
46. Internet Explorer - iexplore
47. Internet Properties - inetcpl.cpl
48. Keyboard Properties - control keyboard
49. Local Security Settings - secpol.msc
50. Local Users and Groups - lusrmgr.msc
51. Logs You Out Of Windows - logoff
52. Malicious Software Removal Tool - mrt
53. Microsoft Chat - winchat
54. Microsoft Movie Maker - moviemk
55. Microsoft Paint - mspaint
56. Microsoft Syncronization Tool - mobsync
57. Minesweeper Game - winmine
58. Mouse Properties - control mouse
59. Mouse Properties - main.cpl
60. Netmeeting - conf
61. Network Connections - control netconnections
62. Network Connections - ncpa.cpl
63. Network Setup Wizard - netsetup.cpl
64. Notepad - notepad
65. Object Packager - packager
66. ODBC Data Source Administrator - odbccp32.cpl
67. On Screen Keyboard - osk
68. Outlook Express - msimn
69. Paint - pbrush
70. Password Properties - password.cpl
71. Performance Monitor - perfmon.msc
72. Performance Monitor - perfmon
73. Phone and Modem Options - telephon.cpl
74. Phone Dialer - dialer
75. Pinball Game - pinball
76. Power Configuration - powercfg.cpl
77. Printers and Faxes - control printers
78. Printers Folder - printers
79. Regional Settings - intl.cpl
80. Registry Editor - regedit
81. Registry Editor - regedit32
82. Remote Access Phonebook - rasphone
83. Remote Desktop - mstsc
84. Removable Storage - ntmsmgr.msc
85. Removable Storage Operator Requests - ntmsoprq.msc
86. Resultant Set of Policy (for xp professional) - rsop.msc
87. Scanners and Cameras - sticpl.cpl
88. Scheduled Tasks - control schedtasks
89. Security Center - wscui.cpl
90. Services - services.msc
91. Shared Folders - fsmgmt.msc
92. Shuts Down Windows - shutdown
93. Sounds and Audio - mmsys.cpl
94. Spider Solitare Card Game - spider
95. SQL Client Configuration - cliconfg
96. System Configuration Editor - sysedit
97. System Configuration Utility - msconfig
98. System Information - msinfo32
99. System Properties - sysdm.cpl
100. Task Manager - taskmgr
101. TCP Tester - tcptest
102. Telnet Client - telnet
103. User Account Management - nusrmgr.cpl
104. Utility Manager - utilman
105. Windows Address Book - wab
106. Windows Address Book Import Utility - wabmig
107. Windows Explorer - explorer
108. Windows Firewall - firewall.cpl
109. Windows Magnifier - magnify
110. Windows Management Infrastructure - wmimgmt.msc
111. Windows Media Player - wmplayer
112. Windows Messenger - msmsgs
113. Windows System Security Tool - syskey
114. Windows Update Launches - wupdmgr
115. Windows Version - winver
116. Wordpad - write
117. Microsoft Word - winword
118. Microsoft Power Point - powerpnt
119. Microsoft Excel - excel
Comandos Menu Executar.
Marcadores: Comandos menu executar. | author: MigotecCriar um disco de redefinição de senha.
Marcadores: Disco redefinição senha | author: MigotecObserve que este procedimento requer um disquete formatado vazio.
Para criar um disco de redefinição de senha destinado à sua conta de usuário local:
1. Pressione CTRL+ALT+DELETE. A caixa de diálogo Segurança do Windows será exibida.
2. Clique em Alterar senha. A caixa de diálogo Alterar senha será exibida.
3. Na caixa Logon em, clique no computador local. Por exemplo, clique em Computador (este computador).
4. Clique em Backup. O Assistente para recuperação de senha será iniciado.
5. Na página Bem-vindo ao 'Assistente para recuperação de senha', clique em Avançar.
6. Insira um disquete formatado vazio na unidade A e clique em Avançar.
7. Na caixa Senha actual da conta de usuário, digite sua senha e clique em Avançar. O Assistente para recuperação de senha criará o disco.
8. Quando a barra de progresso atingir 100% concluído, clique em Avançar e, em seguida, em Concluir. O Assistente para recuperação de senha será encerrado e você retornará à caixa de diálogo Alterar senha.
9. Remova e rotule o disco de redefinição de senha. Guarde-o em um local seguro.
10. Na caixa de diálogo Alterar senha, clique em Cancelar.
11. Na caixa de diálogo Segurança do Windows, clique em Cancelar.
Como usar um disco de redefinição de senha
Se esquecer a sua senha, faça logon no computador com uma nova senha criada com o Assistente para redefinição de senha e o seu disco de redefinição de senha.Para ter acesso à sua conta de usuário local em um computador que é membro de um domínio ou que tenha sido desconectado de um domínio:
1. Na caixa de diálogo Bem-vindo ao Windows, pressione CTRL+ALT+DELETE.
2. Na caixa de diálogo Logon no Windows, digite uma senha incorrecta na caixa Senha e clique em OK.
3. Na caixa de diálogo Falha de logon que for exibida, clique em Redefinir. O Assistente para redefinição de senha será iniciado. O Assistente para redefinição de senha permite criar uma nova senha para a sua conta de usuário local.
4. Na página "Bem-vindo ao 'Assistente para redefinição de senha'", clique em Avançar.
5. Insira o disco de redefinição de senha na unidade A e clique em Avançar.
6. Na página Redefinir a senha de conta de usuário, digite uma nova senha na caixa Digite uma nova senha.
7. Digite a mesma senha na caixa Digite a senha novamente para confirmá-la.
8. Na caixa Digite uma nova dica de senha, digite uma dica que irá ajudá-lo a se lembrar da senha caso a esqueça.
OBSERVAÇÃO: esta dica será visível para qualquer pessoa que tentar fazer logon no computador usando sua conta de usuário.
9. Clique em Avançar e, em seguida, clique em Concluir. O Assistente para redefinição de senha será encerrado e você retornará à caixa de diálogo Logon no Windows. O disco de redefinição de senha será actualizado automaticamente com as informações da nova senha. Não será preciso criar um novo disco de redefinição de senha.
10. Na caixa de diálogo Logon no Windows, digite sua nova senha na caixa Senha.
11. Na caixa Logon em, clique no computador local. Por exemplo, clique em Computador (este computador) e, em seguida, clique em OK. Você fará logon no computador local com as informações sobre sua conta local.
Solução de problemas
Você não pode usar o disco de redefinição de senha para redefinir a senha em outro computador.Você só poderá usá-lo no computador em que ele foi criado. Por exemplo, se tiver dois computadores baseados no Windows XP com os mesmos nomes de usuário e senhas, você não poderá usar um disco de redefinição de senha criado no primeiro computador para redefinir a senha no outro computador.
Você não pode usar o disco de redefinição de senha para redefinir sua senha de conta de domínio.Você só poderá usá-lo para redefinir a senha da conta do computador local. Se esquecer a senha da conta de domínio, contacte o administrador do sistema.
O disco de redefinição de senha contém informações confidenciais.Outras pessoas podem usá-lo para ter acesso ao seu computador. É importante guardar esse disco em um local seguro
Tirando as setas dos seus ícones de atalho
Marcadores: Retirar setas dos ícones. | author: MigotecEdite o registro. Escolha o item HKEY_CLASSES_RootLnkfile.
Delete a chave IsShortcut. Uma maneira mais fácil de se conseguir isso é instalando o programa Powertoys.
Mudando as cores do prompt de comando.
Marcadores: Alterar cor prompt | author: MigotecDigite CMD no menu Executar. Vai abrir a janela do prompt de comando. POr padrão ela é Toda preta com as letras brancas.
Removendo Windows Messenger
Marcadores: Removendo Messenger | author: MigotecINICIAR>EXECUTAR RunDll32 advpack.dll,LaunchINFSection %windir%\INF\msmsgs.inf,BLC.Remove
Acelerando os Programas.
Marcadores: Acelerando Programas | author: MigotecInclua esta chave logo após a linha de comando de carga do programa, em Propriedades => Objeto.
Ex.: Para fazer com o IE6, inclua a chave após o comando, ficando assim:
"C:\Arquivos de Programas\Internet Explorer\IEXPLORE.EXE" /prefetch:1
Missão
Marcadores: Missão | author: MigotecAtalhos no Excel.
Marcadores: Excel | author: MigotecCtrl + 1 - Abre a janela, formata células
Ctrl + Tab - Passa de uma pasta de trabalho aberta para outra
Ctrl + Page Down - Exibe a próxima planilha na pasta de trabalho
Ctrl + Page Up - Exibe a planilha anterior na pasta de trabalho
Atalhos do Word 2000 ou 97
Marcadores: Word | author: MigotecCtrl + F6 - Exibe a próxima janela
Ctrl + F9 - Insere um campo
Shift + F9 - Elimina o campo selecionado
Ctrl + P - Imprimir
F7 - Corretor ortográfico
Shift + F7 - Dicionário de sinônimos
Shift + F3 - Muda, sucessivamente, o texto selecionado para maiúsculas, minúsculas e iniciais maiúsculas
Alt + Shift + D - Insere data atual (formato: 13 de maio de 2001) (*)
Alt + Shift + T - Insere hora atual (formato: 14:20) (*) (*)
OBS: Os dados inseridos nesses dois itens, são atualizados sempre que você abre ou imprime o documento.
Evitando disseminação de vírus.
Marcadores: Virus | author: MigotecCrie um contato no seu address book (catálogo de endereços) com um nome falso qualquer, por exemplo: #Alerta! ou qualquer outro nome precedido com o sinal " # " . Com esse sinal, o nome será o primeiro de seu catálogo de endereços. Dê OK. Deixe o espaço do e-mail vazio, não coloque nenhum e-mail falso. Deixe todos os demais campos em branco. Se seu micro estiver contaminado e o vírus tentar se auto-enviar para todos os endereços do seu "address book", seu computador vai colocar uma mensagem de erro dizendo que: "A mensagem não pôde ser enviada. Um ou mais destinatários não tem um endereço de e-mail. Favor checar seu Address Book e tenha a certeza de todos os seus destinatários têm um endereço de e-mail válido".Assim, basta você clicar em OK e a mensagem com vírus (que você não sabia que estava sendo encaminhada do seu micro) não será enviada para ninguém. O e-mail com vírus, então, será automaticamente armazenado no seu arquivo "drafts"(rascunho) ou "outbox"(caixa de saída). Vá até eles e apague a mensagem. O problema é resolvido, o vírus não se espalha e você, sem querer, não contamina o micro dos amigos.
Limpando o menu meus documentos.
Marcadores: Limpando | author: MigotecQuando acionamos algum documento, o Windows coloca no menu Iniciar/Documentos, o caminho para ele ser acionado de novo rapidamente. Para limpar os Documentos, basta abrir no menu Iniciar, a opção Configurações e depois na Barra de Tarefas. Logo em seguida, clique sobre a guia Programas do menu Iniciar. No segundo quadro da janela, existe um botão escrito Limpar. Basta clicar e pronto.
Abrir programas com menu iniciar aberto.
Marcadores: Menu iniciar | author: MigotecPara abrirmos diversos programas sem fechar o menu iniciar, basta manter a tecla SHIFT pressionada.
Impressão Rápida.
Marcadores: Impressão | author: MigotecO Windows oferece uma opção de impressão rápida, desde que você conheça os documentos pelo nome e saiba onde eles se encontram. No Explorer abra o diretório em que eles estão e selecione apenas os que você deseja imprimir. Clique em um deles com o "botão direito do mouse", e escolha a opção imprimir.
Reiniciar somente o windows.
Marcadores: Reiniciar Windows | author: MigotecEm muitas situações, o Windows exige que seja reinicializado o sistema para que as alterações sejam efetivadas. Como a reinicialização completa da máquina é muito demorada, há um truque que permite ganhar tempo. Selecione desligar e, em seguida, Reiniciar o Computador. Agora, o truque - mantenha a tecla SHIFT pressionada e clique OK. Esse processo é mais rápido, porque reinicializa somente o Windows e não o micro.
Atalho para desligar XP.
Marcadores: Atalho desligar | author: MigotecMuitas vezes queremos fazer que o micro desligue direto com um clique duplo, para tornar mais rápido esta operação, ou então queremos montar alguma rotina na empresa que requeira que seja feito um shutdown antes ou depois de determinada operação (por exemplo actualização de programas da empresa, ou backup, etc), e para isto é interessante ter uma chamada direta para o desligamento.
No Windows XP, isto pode ser feito de forma simples.Para programas, ou scripts, basta chamar directamente o programas de "shutdown":
Clique em Alterar o icone para ficar com uma imagem de icone mais compreensível do seu objectivo.
Shutdown -r -t 00
Atalhos do windows.
Marcadores: Atalhos windows | author: MigotecWindows - Abre o menu iniciar
Windows + F1 - Exibe a ajuda do windows
Windows + R - Exibe a janela executar (iniciar/executar)
Windows + E - Exibe o Windows Explorer (Meu Computador)
Windows + F - Abre a janela Localizar
Windows + D - Minimiza ou restaura todas as janelas
Windows + M - Minimiza todas as janelas
Windows + Shift + M - Desfaz a minimização de todas as janelas
Windows + Tab - Alternar entre os botões da barra de tarefas
Windows + Break - Exibe a janela Propriedades do Sistema
CTRL + Windows + F - Localizar computador
Relatório de erro.
Marcadores: Relatório de erro | author: MigotecNo artigo "O XP passa no teste?" (maio/2002), John C. Dvorak fala sobre a inutilidade de enviar relatórios de erros à Microsoft. Aparentemente, ele não gosta desse recurso do Windows XP. Nem eu. Mas quem não gosta também não precisa conviver com ele. O próprio sistema oferece uma forma de desabilitá-lo. No menu Iniciar, clique com o botão direito em Meu Computador e escolha Propriedades. Clique na aba Avançado. Na parte inferior da janela, acione o botão Relatório de Erros. Por fim, escolha a opção Desativar Relatório de Erros e confirme a operação. A partir de agora, a janela do relatório de erros não vai mais aparecer sempre que um programa der pau.
CUIDADO COM OS INVASORES
Marcadores: Dicas, Migotec | author: MigotecCUIDADO COM OS INVASORES!!!
Quadrilhas costumam enviar e-mails com vírus para roubar senhas bancárias
Recentemente, a Polícia Federal vem caçando e prendendo quadrilhas de hackers que furtam senhas bancárias utilizadas na Internet.
Os hackers costumam entrar nos computadores da seguinte maneira: enviam aos correntistas dos bancos spams que são e-mails de origem comercial contendo um link. O usuário é induzido a clicar num link exposto no texto. Ao clicá-lo, ele baixa um programa que infecta o computador, com o vírus conhecido como Cavalo de Tróia.
O programa baixado fica invisível no computador. Quando o internauta acessa a página do banco no qual mantém conta, o tal programa copia dados, como números de agências, de contas e de senhas usados pelo correntista e os envia para a quadrilha, que transfere os valores para contas de ''laranjas'' – pessoas que emprestam seus dados bancários e de identidade para receberem o dinheiro furtado.
ATENÇÃO: Os bancos não costumam enviar e-mails sem o devido consentimento do cliente.
QUE SÃO VÍRUS DE COMPUTADOR?
Um vírus de computador é um programa pequeno , desenvolvido para alterar a forma como um computador opera, sem a permissão ou o conhecimento de seu usuário.
Os vírus de programa infectam arquivos de programa. Esses arquivos normalmente têm extensões como .COM, .EXE, .OVL, .DLL, .DVR, .SYS, .BIN e, até mesmo, .BAT. Exemplos de vírus de programa conhecidos são: Jerusalém e Cascade.
Risco de infecção - Use seu computador com segurança e incentive todos que você conhece a fazerem o mesmo.
Verifique se as suas definições de vírus estão atualizadas. Use o LiveUpdate (ou o seu método preferido) para fazer download das últimas definições de vírus, pelo menos, uma vez por semana. Para mais informações sobre como atualizar definições de vírus, consulte o documento "SUPORTE DO SARC: fazendo o download e usando definições de vírus."
É fundamental : desconfiar de e-mails, sem que apareça o nome do remetente ou com nomes desconhecidos ou mesmo com assuntos obscuros, duvidosos.
Links: Nunca clique no link de uma mensagem. Seu destino pode ser verificado na parte inferior da janela, ao passar o cursor sobre o link. Se ele se referir ao download de um arquivo com as extensões .EXE, .SCR ou .BAT, é possível que seja um “Cavalo de Tróia”.
Anexos : Provedores e webmails avançados têm antivírus que checam seus anexos enquanto a mensagem é lida. Desconfie de anexos com as extensões citadas acima.
Alarmes Falsos de Vírus Os alarmes falsos são mensagens sobre vírus que supostamente são espalhadas quando você simplesmente lê um e-mail. Tais mensagens são extremamente comuns. Na verdade, elas não passam de correntes. Os indicadores mais comuns de um vírus de alarme falso estão relacionados abaixo. Se você receber um e-mail com todas ou alguma das seguintes frases, provavelmente ele é um alarme falso:
Se você receber um e-mail chamado [nome do alarme falso de e-mail], não abra! Exclua-o imediatamente!!! Ele contém o vírus [nome de alarme falso]. Ele excluirá tudo no disco rígido e [perigo extremo e improvável especificado aqui]. A existência deste vírus foi anunciada hoje pela [nome de uma organização com boa reputação aqui]. Envie esta mensagem para todas as pessoas que você conhece!!!
Se você receber um e-mail que use frases como "Read me NOW!!" URGENT!!!, delete-o!
Anexos de e-mail Simplesmente ler ou abrir uma mensagem de e-mail normalmente não dissemina um vírus. No entanto, se o seu sistema de e-mail estiver definido de alguma forma para executar anexos, automaticamente, você estará correndo riscos.
Endereços: Sempre digite o endereço do banco. Verifique seu certificado de segurança, clicando no pequeno cadeado fechado no navegador ao entrar no site.
Antivírus e firewall: O uso destes programas é essencial no PC. O antivírus monitora os arquivos presentes no HD e o firewall checa a comunicação entre o computador e a Internet.
Navegador: Navegadores como o Firefox são mais seguros que o Internet Explorer. Tenha sempre a última versão instalada ou atualize o que você possui em seu PC pelo update do programa.
Fontes: JB e Symantec
COMO EVITAR FRAUDES BANCÁRIAS NA INTERNET
Marcadores: Dicas, Migotec | author: MigotecCOMO EVITAR FRAUDES BANCÁRIAS NA INTERNET
1 – Minimize a página.Se o teclado virtual for minimizado também, está correto.Se ele permanecer na tela sem minimizar, é pirata! Não tecle nada.
2 – Sempre que entrar no site do banco, digite sua senha ERRADA na primeira vez. Se aparecer uma mensagem de erro significa que o site é realmente do banco, porque o sistema tem como checar a senha digitada.Mas se digitar a senha errada e não acusar erro é mau sinal. Sites piratas não têm como conferir a informação, o objetivo é apenas capturar a senha.
3 – Sempre que entrar no site do banco, verifique se no rodapé da página aparece o ícone de um cadeado, além disso clique 2 vezes sobre esse ícone; uma pequena janela com informações sobre a autenticidade do site deve aparecer.Em alguns sites piratas o cadeado pode até aparecer, mas será apenas uma imagem e ao clicar 2 vezes sobre ele, nada irá acontecer.
Os 3 pequenos procedimentos acima são simples, mas garantirão que vocês jamais seja vítima de fraude.
Serviços
Marcadores: Migotec, Serviços | author: MigotecCansaço Visual
Marcadores: Dicas, Migotec | author: MigotecCANSAÇO VISUAL ATINGE MICREIROS
Síndrome de Visão de Computador resseca a vista e é evitada com descanso periódico do trabalho.
Cada vez mais comum entre usuários de computador, o cansaço visual depois de um tempo prolongado na frente do monitor já é chamado de Síndrome de Visão de Computador, ou CVS, (sigla em inglês).
Oftalmologistas garantem que a radiação emitida pelo computador não causa lesões físicas aos olhos, mas provoca efeitos temporários como olhos vermelhos e lacrimejantes, ardor, sensibilidade à luz, sensação de peso das pálpebras ou da fronte e dificuldade para atingir o foco.
Uma dos motivos do problema é o esforço para reconhecer as até 16 milhões de cores emitidas pelo computador e a redução do número de vezes que a pessoa pisca quando está utilizando o micro. Estima-se que o piscar diminua até cinco vezes.
- O movimento é fundamental, pois troca o filme lacrimal, película de lágrima que fica sobre a córnea e que é responsável pela manutenção da umidade e perfeição da superfície, indispensáveis para uma boa visão.
O ideal são pausas de pelo menos 10 minutos a cada hora - sugere o oftalmologista Leôncio Queiroz Neto.
Ele ressalta que, em casos extremos, a redução da lágrima pode lesar a córnea, especialmente entre usuários de lentes de contato e em ambientes refrigerados.
Segundo Queiroz Neto, de 75% a 90% dos usuários de computador sofrem freqüentemente de CVS.
O dado é resultado de uma pesquisa com 2 mil pacientes que usam o computador de 12 a 14 horas por dia.
De acordo com a pesquisa, há uma relação direta entre o mau uso do PC e o aumento da cefaléia, olho seco e até da miopia entre crianças.
Dos 900 pacientes com CVS levantados pela pesquisa, 320 eram crianças com idade entre 9 e 13 anos que chegam a ficar até 12 horas ininterruptas em videogames.
Entre elas, 21% apresentaram miopia, contra uma média de 12% apontada pelo Conselho Brasileiro de Oftalmologia.
Para minimizar os sintomas, Queiroz Neto recomenda que os olhos fiquem a uma distância de 60 cm do monitor, que deve estar regulado com o máximo de contraste e não de luminosidade.
Ele deve se posicionar entre 10 e 20 graus abaixo dos olhos e não deve ficar de frente para a janela, pois a luz causa ofuscamento, nem de costas, porque forma sombras e reflexos que causam desconforto.
Ambientes escuros também forçam mais a visão.
- Quem usa óculos deve optar pelas lentes com tratamento anti-reflexo, que melhora a qualidade ótica do monitores - lembra o oftalmologista Marcelo Ferreira Júnior.
- Compressa de água gelada também ajuda a aliviar o sintomas - completa.
A indústria já está atenta ao problema. Telas planas têm menos distorções e forçam menos a visão.
Monitores de cristal líquido também são recomendáveis porque diminuem o tremor nas imagens.
- Telas de cristal líquido não liberam elétrons, mas utilizam uma lâmpada traseira, como uma persiana. Isto prejudica menos a visão - afirma o gerente de produção de Monitores da Samsung, Paulo Gragnani.
Ele destaca ainda que alguns monitores têm uma película protetora sobre o tubo de imagem.
- Trata-se de uma cobertura anti-estática e anti-reflexiva que direciona o reflexo para baixo, em direção à mesa, e não aos olhos do usuário.